Nov 13, 2020 • Filed to: Solve Mac Problems • Proven solutions
While working on your Mac, are you getting an 'insufficient disk space' error? It appears when the hard disk is left with a little or no space. You must be wondering how this affects Mac. Well, insufficient disk space Mac results in the slow and unstable performance of your operating system. It can even prevent any application from launching or work properly.
- Downloads Folder. The Downloads folder is the default location on Mac that stores all the content.
- Use CleanMyMac X to free up space on your Mac and tune it for maximum speed. The new version effectively blocks adware, browser pop-ups, and virus extensions. Download free edition 2020 How to.
Removing the temporary files that you have on your Mac will not make it run faster but it will definitely free up your space. There are several temporary files that you have on your Mac. And you will be able to see them once that you access your Finder and Go and then Go to the folder of the menu and use /Library/Caches. Other Ways to Free Up Space Delete Media Files. Media files like music and movies take up a lot of space. See more on how to delete music, movies and shows from your Mac. Trash Unneeded Files. Move files you don't need to the Trash, then empty it to free up space.
Are you also facing the same issue and thinking how to clean your disk properly? Here is a comprehensive guide for you. In this article, we will cover why you are getting an alert 'your disk is almost full' and how to fix it.
If you have accidentally deleted a necessary file, then you will also learn how to recover it with the Recoverit Data Recovery Software.
Part 1: What Causes Insufficient Disk Space on Mac?
There is no more space on your disk, and you might be wondering why? Well, hard disk space should never go beyond 85% because this will make the system slow and cause errors. If you get this warning, then it's a red flag that you need to free up the storage instantly. Blu ray media player software.
Before identifying what is taking up more space on the disk, reach the hard drive with the below steps:
Step 1: Get the mouse on the Dock at the bottom of the screen and open 'Finder.'
Step 2: Click on it in the menu bar at the top of the screen and then choose 'Preferences.'
Step 3: In the pop-up window, check 'Hard disks.'
After performing this step, your system will now show the hard disks on Mac in the form of icons. If you see more than one hard disk icon on your desktop, that means you have got multiple disks on the Mac. For this, you need to perform the steps below:
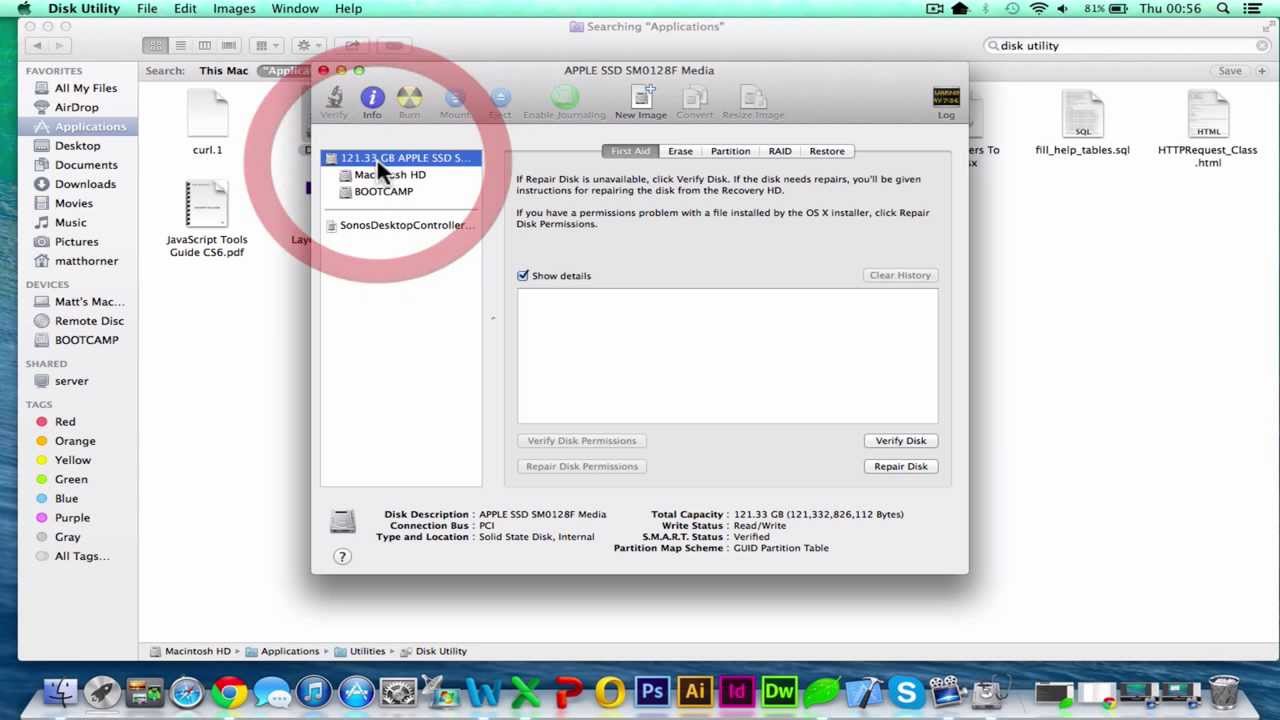
Step 1: Click on the 'Apple icon' at the top left and then head to System Preferences and then Startup Disk.
Step 2: Again, you will find hard disks, and they are usually named like Main HD or Main SSD. It will also show the OS version. In case you have more than drive, your startup disk should be the one with the latest MAC version.
To confirm what drive is your startup disk, follow the steps below:
Step 1: Click the 'Apple' icon in the menu bar at the top-left of the screen.
Step 2: Choose 'About This Mac.'
Step 3: Under MAC OS, you will notice a version number. This number should match the number in the Startup Disk section.
Part 2: How to Solve Insufficient Disk Space on Mac?
Wondering how to solve 'Startup disk full' or 'your disk is almost full' error? Here are the best solutions that help you get rid of this problem.
Method 1: Delete Unnecessary Duplicate Files
One of the simple tricks to get rid of insufficient disk space error is to find and remove duplicate files littering on your computer. It is true if you have been using your system for a very long time.
Plenty of people prefer to eliminate junk files on Mac by hunting in their drive or main directory where they store their files. However, they skip the download section. It has a lot of unnecessary data, mainly the 'disk images.'
To clean up these junk files, follow the steps below:
Step 1: Head to 'Finder' and then choose the 'Download' folder.
Step 2: Type 'disk image' into the search box of the pop-up window.
Step 3: Now pick 'Disk Image' beneath the 'Kinds header.'
Step 4: Search results will show all the DMG files. Delete all of them to save space in your Mac.
Method 2: Uninstall Unused Applications
Unused installed applications are also taking up space. For uninstalling them:
Step 1: Open 'Finder' and choose applications that are no longer in use.

Step 1: Click on the 'Apple icon' at the top left and then head to System Preferences and then Startup Disk.
Step 2: Again, you will find hard disks, and they are usually named like Main HD or Main SSD. It will also show the OS version. In case you have more than drive, your startup disk should be the one with the latest MAC version.
To confirm what drive is your startup disk, follow the steps below:
Step 1: Click the 'Apple' icon in the menu bar at the top-left of the screen.
Step 2: Choose 'About This Mac.'
Step 3: Under MAC OS, you will notice a version number. This number should match the number in the Startup Disk section.
Part 2: How to Solve Insufficient Disk Space on Mac?
Wondering how to solve 'Startup disk full' or 'your disk is almost full' error? Here are the best solutions that help you get rid of this problem.
Method 1: Delete Unnecessary Duplicate Files
One of the simple tricks to get rid of insufficient disk space error is to find and remove duplicate files littering on your computer. It is true if you have been using your system for a very long time.
Plenty of people prefer to eliminate junk files on Mac by hunting in their drive or main directory where they store their files. However, they skip the download section. It has a lot of unnecessary data, mainly the 'disk images.'
To clean up these junk files, follow the steps below:
Step 1: Head to 'Finder' and then choose the 'Download' folder.
Step 2: Type 'disk image' into the search box of the pop-up window.
Step 3: Now pick 'Disk Image' beneath the 'Kinds header.'
Step 4: Search results will show all the DMG files. Delete all of them to save space in your Mac.
Method 2: Uninstall Unused Applications
Unused installed applications are also taking up space. For uninstalling them:
Step 1: Open 'Finder' and choose applications that are no longer in use.
Step 2: Drag and drop the icons to trash. Logic pro x app store.
To see which apps are using more space:
Step 1: Open Finder and choose an application.
Step 2: Click icon 'show items in the list' on the toolbar and then click the size to sort them by size.
Method 3: Clean iTunes Backups
If you have massive iTunes data on your iPad, it might also be the reason behind insufficient space on Mac. To delete them manually, go to the path '~/Library/ApplicationSupport/MobileSync/Backup' to open backup folders.
Method 4: Empty Trash
Emptying trash on Mac will completely remove them and free up the disk space. However, Mac OS has multiple trash cans, so you may need to empty more than one.
To empty main trash of your user account:
Step 1: CTRL-Click or right click on the trash icon at the bottom right corner.
Step 2: Now, choose empty trash. Firefox 72 0 download. It will delete all the files that you have moved to the trash from Finder. https://too-torrent.mystrikingly.com/blog/upgrade-my-mac-os-x.
Mail, iMovie, and iPhoto on Mac have their trash cans. If you have deleted files from them, you also need to empty their trash cans. To do this, simply:
Step 1: CTRL+click or right-click the 'Trash option' in that particular application
Step 2: Choose Empty Trash.
If you are unable to find deleted files on Mac trash, use the All-Round Recovery option. It will scan and hunt for more files from trash deeply. Relax and wait for the tool to recover all the data deleted from the trash folder.
Method 5: Remove Temporary Files
MAC temporary files sometimes take up huge disk space. Removing them will not only speed up your system but also free up disk space. There are tons of temporary files that you can check out by opening Finder and then go to Folder using ~/Library/Caches.
It will open a cache folder that consists of plenty of folders in it. You can choose and delete it manually as per your needs.
Method 6: Get Rid of Language Files
Mac applications have language files for every language. They might be using hundred of megabytes space for no reason. To get rid of language packs manually, perform the following steps:
Step 1: Head to applications and right-click on it.
Step 2: Choose 'show package contents' and click on 'contents'.
Step 3: Now click on 'res' and get rid of the language you don't need on your Mac.
Step 4: Repeat the steps for other applications.
Method 7: Clean your Downloads Folder
Usually, the download folder is full of big files that you do require. To delete all the data from downloads, perform the following steps:
Step 1: Simply open the Finder and go to the Downloads folder. Convert avi to mpeg4 mac free.
Step 2: Begin deleting data you don't need.
If you want, you can even sort the file size fast. However, don't skip to look at the folders. Remember, every time you open an archive file, it unzips into the folder automatically. And these folders are taking plenty of space on your Mac disk drive.
Method 8: Clean up Bulky Attachments in your Mail
Big Mac mail attachments are taking a lot of space on your drive. Thus, it's a good idea to clean them while checking your drive. You can uncheck 'download attachments automatically' or run a cleanup tool to get rid of them.
In case you are using Gmail, you can set limits on how many messages are synced by default over IMAP.
Step 1: Head to Mail > Preferences > Accounts > Account information
Step 2: Change 'Download attachments' to 'None' or 'Recent.'
Method 9: Delete Web Browser Cache
Internet browser creates cache every time you visit any website. However, doing this keeps your browser folder heavy, thereby creating a big problem. Thus, eliminating web browser junk is undoubtedly a priority. For this, perform the following steps:
Step 1: Open web browser and open 'history' tab
Step 2: Tap clear browsing data and choose files that you want to eliminate – cached images, cookies, site data
Step 3: Select from the top menu how far back you need to delete
Step 4: Click button named 'clear browsing data.'
Recover Accidentally Deleted Files WithRecoverit Mac Data Recovery
When cleaning your hard drive, if you accidentally or unintentionally deleted unnecessary files, use Recoverit Mac Data Recovery to recover lost or deleted data. This is an excellent data recovery tool for both Mac and Windows.
It will recover all the data files in a few minutes. The file can be documents, archives, pictures, audios, emails, or anything.
Features of Recoverit Mac Data Recovery tool:
- Recover deleted, corrupted, and lost files on Mac in minutes
- More than 1000+ types and data formats available
- Restore data from emptied trash
- Repair corrupted videos with ease
Here is the step-by-step guide on how to use this software in Mac:
Step 1: Select a Location
Download and launch Recoverit on Mac. Now pick a drive under the 'desktop' tab under the 'select location' tab. If you know the location of your file, choose 'select folder' and click 'start' to proceed.
The tool will begin an all-round scan. However, if you use advanced scanning feature, it will recover all the deleted, lost, and formatted data files of large size.
Step 2: Preview and Recover Files
There is also a 'preview' feature in the software that allows users to preview the recoverable data before heading towards the recovery step. Pick the files that you need and hit the 'recover' button to get all your important files back.
Step 3: Save Mac Files
Pick a different location on your drive to save all the recovered data.
Note: If you have lost all your videos and are not able to find them using the standard recovery method, try using the Advanced Video Recovery option. It will perform an in-depth scan and will allow you to retrieve complicated videos using its advanced splicing algorithm.
Part 3: How to Ensure that Mac Have Enough Disk Space?
If you want to make your MAC run faster and ensure that it has sufficient disk space,
use the following pointers.
1. Get Rid of Heavy Applications Running in the Background
Mac applications drain your system even when you are not using them. However, you can increase the system res, bandwidth, and battery life by merely quitting them. For this, you can use in-built utility that comes with Mac OS – Activity Monitor.
It will help you see the network, CPU, disk activity, memory, network, usage, and individual tasks. You can quickly troubleshoot your Mac using Activity Monitor.
How to Use the Activity Monitor?
Step 1: Go to Finder > Go > Utilities
Step 2: Go to Activity Monitor, and it will display the top application in the last twelve hours.
2. Optimize Drive Storage
Running out of space may ruin your mood and your system performance. It can even allow your application to crash. It typically happens when the Mac operating system is continually swapping memory to disk.
Mac os x mojave. Step 1: Go to Apple Logo > About This Mac
Step 2: Click it and then head to 'overview' to see memory, processor, graphics, serial number, and startup disk.
Step 3: Now, choose the 'storage' tab to get more information about the usage of your Macintosh HD storage.
Step 4: Click on the 'manage' button. You will get recommendations for saving your hard disk space automatically.
Note: Storing all your important files in iCloud is also a good idea to free up storage space.
3. Check for Hardware Upgrades
Upgrading your hardware and replacing your drive or RAM is the best way to get maximum out of the Mac. You can also reset the parameter random access memory (PRAM). You can reset PRAM by performing the following steps:
Step 1: Restart your Mac.
Step 2: Now press and hold Command+Option+P+R immediately before the grey boot screen appears.
Step 3: Continue holding them until the system restarts.
Step 4: Finally, release the keys to reset PRAM.
However, when it comes to performing a physical hardware RAM upgrade, you will need to identify what kind of RAM your Mac OS use. For this, go to Apple Logo > About this Mac and then Overview.
Note: Upgrading the old hard drive of your Mac to a solid-state drive (SSD) will bring a new life into a dying computer.
4. Get Rid of Clutter
Get rid of clutter by removing big files that you no longer require. Click the 'review files' button and then pick any file category in the sidebar like Trash, Music, Documents, Creation, or Applications. You can delete the data files directly from this window.
Other categories display the total storage space used by the files in every application. You can then open these applications and decide whether to remove data from them.
Wrapping Up:
Macbook's hard drives fill up quickly. Luckily, there are simple methods to free up space on your hard drive and get rid of 'insufficient disk space on Mac' error. We have discussed various solutions with detailed steps in this article.
However, if you have accidentally deleted any of the important files use the Recoverit Mac Data Recovery tool. Its advanced recovery feature will dig a lot deeper into your system and recover files of any size.
What's Wrong with Mac
- Recover Your Mac
- Fix Your Mac
- Delete Your Mac
- Learn Mac Hacks
/Mac Cleaner /How to Free up Space on Mac -- Complete Guide in 2020
Our Mac is one of the most useful devices that we tend to use in our everyday life, especially for people who run a business, working person, or a student. However, as time goes by, your Mac will be filled with the files and other things that you no longer need. These files can actually make your Mac run slow and can eat up your space.
In this article, we are going to show you how to free up space on Mac in both the easy way and the manual way.
Article GuidePart 1. How to Free Up Space on Mac – The Easiest and Fastest WayPart 2. How Do I Free Up Disk Space on My Mac – Manual WayPart 3. Conclusion
Part 1. How to Free Up Space on Mac – The Easiest and Fastest Way
So, how to free up space on Mac? Cleaning your Mac will definitely take a lot of your time especially if there are a lot of files or junks that are stored in it that you do not actually use and need.
However, there is definitely a way for you to clean it up the easiest and in the fastest way possible. This is by using a Mac Cleaner that has powerful functions. And with that, we have the best cleaner that you can use. This is the iMyMac PowerMyMac.
It has the ability to get rid of all the junk files that you have stored on your Mac. It can also remove all the email attachments, iTunes backup, and the multi-languages on your Mac. It also has the ability to find and then completely remove your Large and Old Files and all of your duplicate files.
By doing all this, the iMyMac PowerMyMac will be able to speed up your Mac and as well as to free up space. This way, you will still have enough space to install other applications that you need and files that are more important.
Now, here is a guide on how to free up space on Mac using the iMyMac PowerMyMac.
Step 1. Download and Install iMyMac PowerMyMac
Go ahead and download the iMyMac PowerMyMac from the official website. Once that the program is completely downloaded, install and launch it on your Mac.
Step 2. Select Master Scan Module
On the main interface of the program, you will be able to see all the modules that the PowerMyMac can do on the left side of your screen. From that list, you can go ahead and choose any module that you want. Let's say you are going to clean up all the junk files that you have on your Mac, then just go ahead and click on the 'Master Scan' module.
Step 3. Scan Your Junk Files
Click on the 'Scan' button, then the iMyMac PowerMyMac will start locating and scanning all the junk files on your Mac. Wait until the program is done with the scanning process. iMyMac PowerMyMac will then show you all the junk files that it has found on your Mac. These junk files will be listed by category.
Step 4. Review and Choose the Items You Wish to Clean up
From the list of categories shown in your screens such as Application Cache, Photo Cache, Email Cache, System Cache and more, go ahead choose a category that you want to clean up. Once that you click on one a category, the items that it contains will show up on the right side of your screen.
Choose the items that you would want to remove. Once that you are satisfied with the items that you have selected, go ahead and click on the 'Clean' button.
Step 5. Junk Files Cleaned
Once that the iMyMac PowerMyMac is done with cleaning your junk files, all the items that you have selected earlier will then be erased and some of them will be marked as 'Zero KB'. However, there are some folders that will not have this indication because those folders are considered to be auto recreated folders.
You see, isn't it the easiest way on how to free up space on Mac startup disk with iMyMac?
Tip: Advantages of iMyMac PowerMyMac
- It is a powerful tool because it can actually scan everything on your Mac. You can also check Battery status of your Mac.
- It can also show you all the scanned result according to the time and the date the file was saved on your Mac. And before you can go ahead and delete that file, you will be able to view its content first.
- Once that you get the iMyMac PowerMyMac, it will give you the privilege to have a 500MB. It is also free of trial for you to experience how awesome is the PowerMyMac.
Just have its free trial to get more space on your Mac now!
Part 2. How Do I Free Up Disk Space on My Mac – Manual Way
Now, if you feel like cleaning your Mac manually and you have a lot of time to spend on doing this, then you can still do. Here, we are going to show you some ways on how to free up space on Mac so that you will be able to save more apps and files that you need.
1. Locate and Remove Duplicate Files
One of the most common things that we tend to have on our Mac is having duplicate files that we are not aware of. This usually happens if you are using your Mac for a very long time. You can also use iMyMac's Duplicate Finder to remove these duplicate files on your Mac easily.
2. Empty Your Trash Bin
Most people would think that once that you have put a certain file in the trash bin, then that means that the file was actually deleted. Well, that is wrong. The truth is, once that you have put a file on the trash bin, it just sits there and still eats up space on your Mac.
How to free up memory on Mac completely? To achieve this, you can go ahead and simply empty your trash bin. All you have to do is to press on the Ctrl button + right click on the trash bin icon located at the bottom of your screen. Then after that, go ahead and choose Empty Trash option. Then all the files that it contains will be completely deleted from your Mac and that you can no longer recover them.
3. Uninstall App That You No Longer Use
There are instances that you have installed Applications on your Mac that you do not really need and it is actually taking up a lot of space on your Mac. With this, you should go ahead and uninstall it if you do not need it. For you to remove these applications that you no longer need, here is what you need to do.
- Go ahead and launch Finder on your Mac.
- And then choose Applications located at your sidebar.
- After that, go ahead and drag the application that you no longer need and drop them in your trash bin icon on your Mac's dock.
Now if you want to know which of the applications that you have installed on your Mac that you do not likely use, all you have to do is to do the following. This way, you will have an idea on which of your Apps you do not really need.
- Go ahead and launch Finder on your Mac.
- And then go ahead and click on Applications.
- After that, go ahead and choose 'Show Items on the List' on the toolbar.
- Then, goa head and click on the Size heading for you to be able to sort out your Applications by size.
4. Clean Up Your iTunes Backup of Your iPhone/iPad on your Mac
Backing up your data is one of the best ways to keep them safe. This way, you will have a way for you to get them back if ever you have lost your iPhone device or if you have damaged it.
However, as you make more backups of your data on your Mac, it is actually one cause of eating space on your Mac. This is because every time you back up your data, these backup files will actually pile up on your Mac over the time.
Now, the best way on how to free up space on Mac is to remove all those backup files that you no longer need. You can only let those previous back-ups you made as those would be the one that you most likely need.
5. Remove All of Your Temporary Files
The Mac that you are using also contains some temporary files that you actually do not need. These temporary files also cause Mac system taking up too much space. Mac OS X will be able to try to remove these temporary files that you have, however, you will most likely need a certain application that is intended in doing this such as the iMyMac PowerMyMac.
Removing the temporary files that you have on your Mac will not make it run faster but it will definitely free up your space.
There are several temporary files that you have on your Mac. And you will be able to see them once that you access your Finder and Go and then Go to the folder of the menu and use ~/Library/Caches. This command will be able to lead you to the cache folder of your Mac. And you will be surprised to see a lot of folders in that section.
6. Check Out Your Disk To See What is Taking Up Space and Locate Files
If you would want to know how to free up space on Mac, then it is a good way for you to see which is actually taking up your disk space. This way, you will be able to know what to delete from your Mac and what not.
You can use a certain tool that will help you in finding all the things that are taking up space on your Mac the most. Then that is the time that you can delete all of the things that you no longer need that is taking up a huge space on your Mac.
7. Remove The Language Files on Your Mac
All the applications that you have on your Mac actually come up with language files that they actually support. This way, you will be able to switch the system language on your Mac and then you will be able to use that application on the language that you have selected.
However, you do not need most of these language files your applications have. Well, you may need some if you are able to speak and understand that language, but if not, they might as well remove them.
For this, you can use a certain tool that could help you in removing these language files that you do not need such as the Monolingual.
But you can also use the iMyMac PowerMyMac for you to completely remove the language file that you do not need. This way, you will be able to learn how to free up space on Mac exactly.
Part 3. Conclusion
Now you have learned how to free up space on Mac with auto and manual ways.
There are really several other ways that you can clean up your Mac and that you will be able to free up some of your space. You can either do this process by going all through this one by one. But, this will definitely take you a long time to do it.
Well, if you want to save time and do this in the fastest, easiest and yet very efficient way, then the iMyMac PowerMyMac is the tool that you should use.
ExcellentThanks for your rating.
Rating: 4.8 / 5 (based on 95 ratings)
People Also Read:
PowerMyMac
A powerful all-in-one App for Mac
Mac How To Free Up Space In System
Free DownloadHow To Free Mac Space
Clean up and speed up your Mac with ease
Free Download